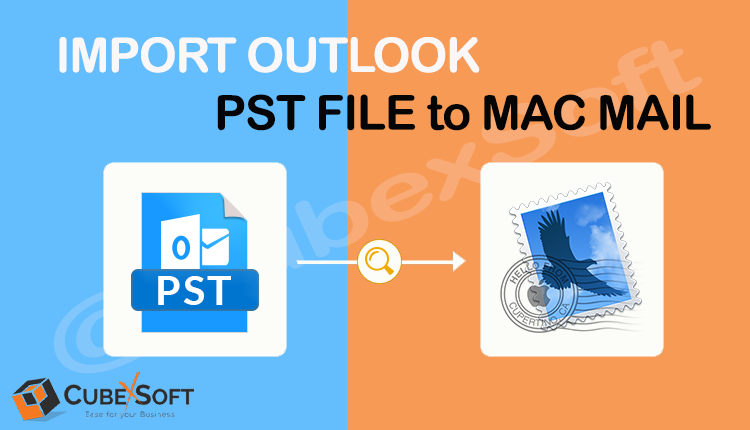
In today’s digital world, managing email across different platforms is a common challenge. Whether you’re switching devices or simply want to consolidate your email accounts, transferring data between Outlook and Apple Mail can seem daunting at first. However, with the right steps and tools, you can seamlessly migrate your emails, contacts, and calendars. This guide will walk you through the process step-by-step, ensuring a smooth transition without losing any important data.
What Are Reasons to Import Outlook Data File to Apple Mail?
Importing Outlook data into Apple Mail can be driven by several reasons, each catering to personal preferences, business needs, or platform compatibility. Here are some common reasons why someone might choose to import their Outlook data into Apple Mail:
· Switching Platforms: Individuals or organizations may decide to switch from Windows-based systems (where Outlook is commonly used) to macOS, where Apple Mail is the default email client. This transition allows for better integration with other Apple services and devices.
· Unified User Experience: Users who use other Apple services such as iCloud, iCal (Calendar), and Contacts may prefer to consolidate their email alongside these services within Apple’s ecosystem for a more unified user experience.
· Performance and Stability: Some users find that Apple Mail offers better performance and stability on macOS compared to Outlook. This can be particularly relevant in environments where system resources or compatibility issues are a concern.
· Feature Preferences: Apple Mail offers different features and user interface design compared to Outlook. Users may prefer Apple Mail’s simplicity, integration with macOS, or specific features that suit their workflow better.
How to Manually Copy Outlook Email Data in Apple Mail?
Converting Outlook PST files to a format compatible with Apple Mail involves a few manual steps, as there isn’t a direct conversion tool built into either application. Here’s a step-by-step guide on how to manually convert and import Outlook PST files into Apple Mail:
We will go over two technical manual techniques in this part for moving your Outlook emails to Apple Mail. However, importing PST to MBOX manually involves laborious steps that take a lot of time and effort from the user.
#1. Through Gmail Account –
Using your Gmail account, we will transfer your emails from Outlook to Apple Mail using this way. We will first set up and add emails to the Gmail account in Outlook. Next, we’ll set up the identical Gmail account in Apple Mail. To complete the operation, adhere to the following steps:
#Steps to Enable IMAP Server in Gmail
1. Enter into your Gmail login.
2. Choose the option pertaining to settings from the upper-right corner.
3. Pick POP/IMAP and Forwarding.
4. Select the “Enable IMAP” option.
5. Select the option to save changes.
#Set up your Outlook Gmail Account
1. Launch Microsoft Outlook now.
2. Choose File > Include Account.
3. From the Account Setting Wizard, choose New.
4. Click Next after selecting Email Account.
5. Choose “Manual Setup.” Select Next.
6. Click Next after selecting Internet Email.
7. In the new dialogue box, type the name, email address, and password.
8. Select IMAP as the account type.
9. In the Incoming Mail Server, enter iimap.gmail.com.
10. Open Outgoing Mail Server and type smtp.gmail.com.
11. Click on More Settings.
12. Choose My outgoing server requires authentication from the Outgoing Server option.
13. Click Next after selecting OK.
14. To finish the setup, select Finish.
15. Drag & drop the selected emails to any Gmail folder from the Outlook account.
#Set up your Apple Mail Gmail account
1. Choose Mail > Add Account to launch Apple Mail.
2. After choosing Google, click Proceed.
3. Put in the password for your account, along with your email address. Tap “Continue.”
4. In the designated fields, fill in all the required information.
5. Send emails to an Apple Mail folder by moving them from the Gmail folder now.
Smart Way to Transfer Email Data from Outlook to Apple Mail
The above-discussed approaches can be difficult for some consumers to employ since they demand a certain level of technical understanding. Additionally, the manual approaches need a number of separate steps. Failure on the part of users to correctly complete even a single step could result in operation failure, data loss, and harm. It is possible that during the PST to Apple Mail import procedure, you will lose important emails or that the contents in your PST file will become unreadable. In this situation, you need to seek help from a qualified tool that can effectively export Outlook data files to Apple Mail .mbox file format.
The PST to MBOX Converter simplifies the process of importing an Outlook PST file to Apple Mail in a couple of steps. With its easy-to-use interface, users of all skill levels can effortlessly finish the conversion without experiencing any data loss. Users can also securely import large amounts of emails in bulk, and a variety of file types and email applications are supported.
Conclusion
We offer detailed instructions for importing PST files into Apple Mail in this article. Although importing an PST file into Apple Mail can appear difficult, it is actually rather simple if you have the correct tools. Although we have previously talked about a manual way, it does not load PST straight into Apple Mail. There are certain problems with the manual procedure that could cause data loss. While you can use any of the techniques covered in the blog, we advise use the PST Converter for a direct import into Apple Mail.