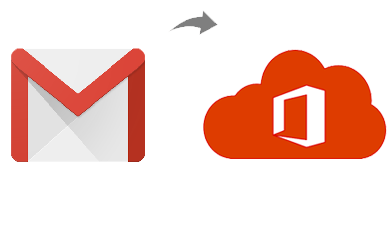
In today’s fast-paced work environment, integrating your email with powerful productivity tools is essential. Adding your G Suite account to Microsoft Outlook allows you to streamline your communication and enhance productivity. This blog will guide you through the process, explain why you might want to know about how to add G Suite account to Outlook, and discuss the potential pitfalls of manual setup, along with alternative solutions.
Formerly known as G Suite, Google Workspace is a suite of cloud-based productivity and collaboration tools developed by Google. It includes Gmail, Drive, Docs, Sheets, Slides, and more, all integrated seamlessly into the Google ecosystem. Google Workspace is popular for its robust collaboration features, easy sharing, and advanced security measures.
Microsoft Outlook is a widely-used email client and personal information manager. Part of the Microsoft Office Suite, Outlook offers features like calendar management, task lists, and integration with other Microsoft Office applications. Its powerful search capabilities and user-friendly interface make it a preferred choice for managing emails and schedules.
Reasons to Add G Suite Account Email to Outlook
- Centralized Management – Manage all your emails, calendars, and contacts from a single interface, improving workflow efficiency.
- Enhanced Productivity – Leverage Outlook’s features such as task management, calendar integration, and robust search functionalities alongside your G Suite emails.
- Offline Access – Access your emails and calendar events even when you’re offline, ensuring productivity is not disrupted by connectivity issues.
- Improved Organization – Use Outlook’s organizational tools, such as folders, rules, and categories, to keep your emails sorted and accessible.
- Integration with Microsoft Tools – Seamlessly integrate with other Microsoft Office tools like Word, Excel, and OneNote, enhancing your overall productivity suite.
How to Add G Suite Account to Outlook with Manual Method
To add your G Suite account to Outlook manually, follow these steps –
Open Outlook –
- Launch Microsoft Outlook on your computer.
Access Account Settings –
- Navigate to File > Info > Account Settings > Account Settings.
Add New Account –
- Click on ‘New’ and select ‘Email Account’.
- Enter your name, G Suite email address, and password. Click ‘Next’.
Configure Server Settings –
- Choose ‘Manual setup or additional server types’ and click ‘Next’.
- Select ‘POP or IMAP’.
Enter Server Information –
- Incoming Mail Server: imap.gmail.com (IMAP)
- Outgoing Mail Server: smtp.gmail.com (SMTP)
Use your full G Suite email address as the username and enter your password. Set the incoming server port to 993 for IMAP with SSL and the outgoing server port to 587 for SMTP with TLS.
Advanced Settings –
- Click on ‘More Settings’ and go to the ‘Outgoing Server’ tab. Check ‘My outgoing server (SMTP) requires authentication’ and ensure ‘Use same settings as my incoming mail server’ is selected.
- Go to the ‘Advanced’ tab. Set the incoming server to 993 (IMAP) with SSL and the outgoing server to 587 (SMTP) with TLS.
Finish Setup –
- Click ‘OK’ and then ‘Next’. Outlook will test the account settings. Once completed, click ‘Finish’ to add your G Suite account to Outlook.
Drawbacks of the Manual Method
- Complex Configuration – The manual setup process can be complicated, especially for users who are not tech-savvy, leading to errors in server settings or port configurations.
- Time-Consuming – The step-by-step setup can be time-consuming, particularly when dealing with multiple accounts or when encountering configuration issues.
- Risk of Errors – Incorrect server settings, authentication details, or SSL/TLS configurations can result in connectivity issues, leading to email sync problems or failed logins.
- Lack of Automation – The manual method does not offer automation for account setup or troubleshooting, making it less efficient for users who need quick and hassle-free integration.
- Potential Security Risks – Manually entering sensitive information such as passwords and server settings increases the risk of security breaches or data leaks, especially if the setup process is not handled securely.
How to Add G Suite Account to Outlook Alternative Solution
To bypass the complexities and drawbacks of manual setup, consider using a dedicated CubexSoft G Suite Backup Tool. This software simplifies the process of adding and migrating G Suite emails to Outlook with the following advantages –
- Automated Setup – Automates the configuration and migration process, reducing setup time and eliminating manual errors.
- User-Friendly Interface – Designed for ease of use, requiring minimal technical knowledge to set up and operate.
- Comprehensive Backup Options – Supports backup and migration of emails, contacts, calendars, and Google Drive data.
- Security and Reliability – Ensures secure data transfer with encryption and maintains the integrity of your data throughout the process.
- Versatile Export Formats – Offers multiple export formats, including PST, EML, MSG, and MBOX, PDF, Gmail, Office 365, Exchange Server, etc making it compatible with various email clients and platforms.
Conclusion
Adding your G Suite account to Outlook can significantly enhance your email management and productivity. While the manual method is an option, it comes with several challenges that can be mitigated by using the advanced tool. Make the transition to a more streamlined and efficient email management system today and experience the benefits of seamless integration and enhanced productivity.