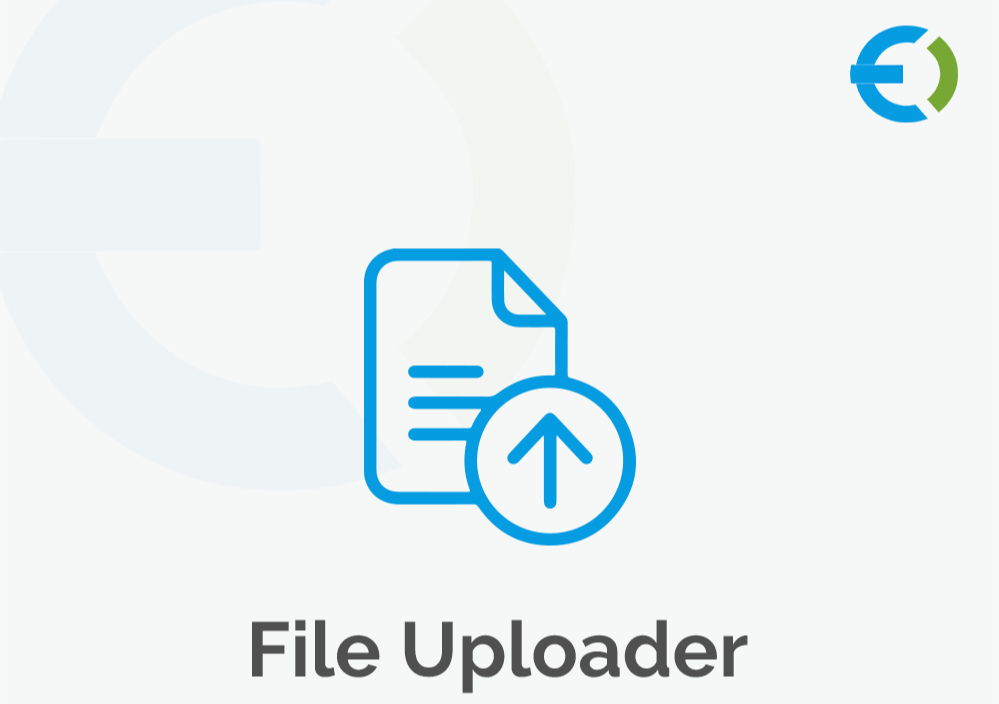
Creating a Seamless WooCommerce CSV Upload Process for Bulk Product Updates
Managing an online store with hundreds or thousands of products can be a time-consuming task. If you’re using WooCommerce, one of the most efficient ways to manage bulk product updates is through a WooCommerce CSV upload. This process allows you to make updates to multiple products simultaneously, saving time and reducing manual work.
Whether you need to update product descriptions, adjust prices, or add new inventory, a CSV file provides a structured, organized way to handle large-scale changes in your WooCommerce store. This article will guide you through the essentials of creating a seamless CSV upload process, highlight the benefits of using a WooCommerce file upload plugin, and show you how Extendons can simplify these bulk updates.
What is a WooCommerce CSV Upload?
In WooCommerce, a CSV (Comma-Separated Values) file is used as a standardized format to upload and update product information in bulk. Each row in a CSV file represents a unique product, and each column contains data like product name, SKU, price, stock status, and other attributes. When formatted correctly, this CSV file can be uploaded to WooCommerce to either add new products or update existing ones.
The CSV upload process is essential for store owners who want to streamline operations, reduce repetitive tasks, and ensure data consistency.
Benefits of Using a WooCommerce File Upload Plugin
While WooCommerce offers a basic import and export functionality, adding a WooCommerce file upload plugin—like the ones provided by Extendons—can significantly enhance the upload process by providing additional features, customization options, and more intuitive interfaces. Here are some key advantages of using such plugins:
- Enhanced Customization: Upload plugins can allow for custom field mapping, letting you tailor the data to your specific WooCommerce store requirements.
- Error Handling and Validation: Advanced plugins often come with built-in error detection, ensuring that your uploads contain accurate data.
- Scheduled Uploads: Some plugins allow for scheduled uploads, so you can automate updates without manual intervention.
- Support for Variable Products: WooCommerce file upload plugins often support complex products, including variable products and attributes.
- Ease of Use: These plugins generally offer user-friendly interfaces that simplify the upload process, making it accessible for users of all technical skill levels.
Step-by-Step Guide to Creating a Seamless WooCommerce CSV Upload Process
Step 1: Prepare Your CSV File
The first step to ensuring a successful WooCommerce CSV upload is creating a properly formatted CSV file. Start by exporting your existing product data to review the format. Make sure each product has its own row, and each attribute has its own column. For instance, typical columns include:
- Product Name: Title of the product.
- SKU (Stock Keeping Unit): A unique identifier for each product.
- Price: Cost of the product.
- Stock Status: Information on stock availability.
- Categories and Tags: Classification of each product.
- Product Description and Short Description: Detailed and brief product information.
Using these categories helps ensure consistency, making it easy for WooCommerce to identify the information during the upload process.
Step 2: Use a WooCommerce File Upload Plugin
To streamline the upload process, consider using a WooCommerce file upload plugin. Extendons offers a range of plugins designed to handle complex CSV uploads for bulk updates, allowing you to:
- Map custom fields easily
- Handle large files without performance issues
- Validate and fix errors before uploading
- Schedule uploads for routine product updates
These plugins can be especially useful for WooCommerce stores with extensive product catalogs, as they can prevent data errors and reduce time spent on manual data entry.
Step 3: Map Fields Correctly
Field mapping is a crucial part of the CSV upload process. Field mapping tells WooCommerce how to interpret the data in your CSV file. For example, the “Product Name” column in your CSV file should map to the “Name” field in WooCommerce.
If you’re using a WooCommerce file upload plugin like Extendons, the plugin will often guide you through the field mapping process with a drag-and-drop interface, making it easier to match fields accurately.
Step 4: Check for Common Errors
Before uploading, review your CSV file to catch common errors that can cause the upload to fail, such as:
- Missing SKUs: Each product should have a unique SKU.
- Incorrect Formatting: For instance, prices should be formatted as numbers, not text.
- Invalid Categories or Tags: Ensure all categories and tags are correctly spelled and match what’s in your WooCommerce store.
- Duplicated Data: Duplicates can create confusion and may lead to errors in stock levels and pricing.
Step 5: Upload the CSV File
Once your CSV file is ready, it’s time to upload it. Navigate to the WooCommerce dashboard and select the “Product Import” option. If using a plugin, follow its specific upload instructions. During the upload process:
- Choose the Correct Update Option: WooCommerce lets you choose between creating new products or updating existing ones. Choose the appropriate option based on your needs.
- Preview the Upload: Many plugins allow you to preview your data before it’s uploaded, providing one final opportunity to confirm accuracy.
Step 6: Verify the Upload
After completing the upload, review a sample of the updated products to confirm that everything transferred correctly. Check product names, prices, categories, and stock levels to make sure all data is accurate and properly mapped.
Troubleshooting Common WooCommerce CSV Upload Issues
Even with careful preparation, CSV uploads can encounter a few common issues. Here’s how to resolve them:
- Upload Fails Midway: If your file is large, try splitting it into smaller parts or using a WooCommerce file upload plugin that can handle larger files.
- Data Format Errors: Ensure that numbers, dates, and other fields are formatted correctly before uploading. WooCommerce expects specific formats for each field.
- Duplicate SKUs: Each SKU should be unique; duplicates can cause upload errors or overwrite issues.
- Missing Data: Check your CSV file for empty cells, especially in required fields. Missing SKUs, prices, or stock status can prevent successful uploads.
Optimizing Bulk Product Updates with Extendons Plugins
Extendons provides a suite of WooCommerce plugins specifically designed to enhance the CSV upload process. These plugins simplify bulk product management by offering advanced features such as:
- Automatic Error Detection: Extendons plugins help catch errors in CSV files before they’re uploaded, minimizing disruptions.
- Scheduled Uploads: Automate updates for specific times, ensuring your inventory is always up-to-date without manual effort.
- Advanced Field Mapping: Extendons plugins allow for seamless mapping of custom fields, which is especially useful for WooCommerce stores with unique product attributes.
- Robust Support for Variable Products: If your store sells variable products, Extendons plugins simplify the process of uploading and managing these complex product types.
FAQs
1. What is a WooCommerce CSV upload?
A WooCommerce CSV upload is a process of importing or updating products in bulk through a CSV file, which contains product information in a structured format. This allows WooCommerce store owners to make large-scale updates without manual data entry.
2. Why should I use a WooCommerce file upload plugin?
Using a WooCommerce file upload plugin enhances the CSV upload process by adding features like custom field mapping, error detection, and support for variable products. Plugins like those from Extendons streamline bulk updates, saving time and reducing the chance of errors.
3. How do I ensure my CSV upload is successful?
To ensure a successful upload, format your CSV file correctly, avoid duplicates, and check for missing data. Use a WooCommerce file upload plugin to simplify field mapping and error-checking before uploading.
4. Can I use CSV uploads for variable products?
Yes, CSV uploads can be used for variable products, but it’s essential to format your CSV file correctly. Plugins like those from Extendons make it easier to handle variable products by providing customized options for managing product attributes and variations.
5. What common errors should I watch for during a CSV upload?
Common issues include duplicate SKUs, missing required fields (such as price or SKU), incorrect formatting, and large file sizes. Using a plugin with error detection capabilities can help prevent these problems.
6. How often should I update my WooCommerce products with CSV uploads?
The frequency of updates depends on your inventory and sales volume. Regular updates—monthly or quarterly—are typically sufficient, but for high-turnover products, weekly updates may be beneficial. Scheduling uploads with a plugin like Extendons can simplify this process.
7. Can Extendons plugins help with automated product updates?
Yes, Extendons offers plugins that support scheduled uploads, allowing you to automate product updates. This ensures that your product information remains current without requiring manual intervention.
Conclusion
A streamlined WooCommerce CSV upload process is essential for online stores handling large product catalogs or frequent updates. By preparing your CSV files carefully, leveraging WooCommerce file upload plugins like those from Extendons, and following best practices, you can save time, minimize errors, and keep your inventory up-to-date. Extendons plugins offer robust support for bulk uploads, including advanced error-checking, field mapping, and scheduling features that can make bulk updates a seamless experience.
Using these tools and techniques, your WooCommerce store can maintain an accurate product catalog, ensuring that customers always see the latest information and promoting a better overall shopping experience.