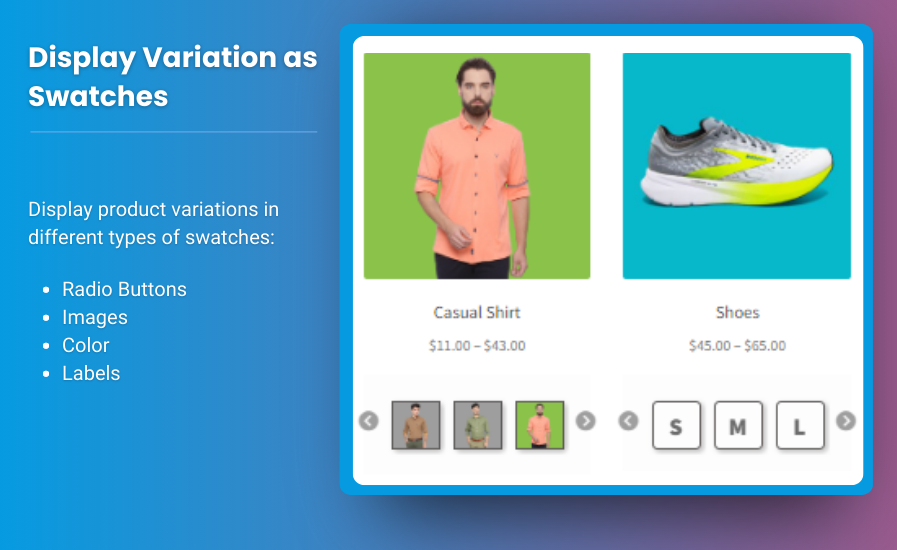
Offering woocommerce upload products csv options on your WooCommerce product pages can significantly enhance the shopping experience, particularly for stores that sell personalized or customized products. This feature allows customers to upload files such as images, documents, or design files directly from the product page. For instance, if you sell custom t-shirts, mugs, or personalized gifts, customers can upload their designs or text, making the purchase process seamless and more convenient.
In this guide, we’ll walk you through the benefits of enabling file uploads on your WooCommerce product pages and provide a detailed guide on how to set up the feature. Whether you want customers to woocommerce upload file their designs, resumes, or custom instructions, this guide will help you make the process easy and efficient.
Why Enable File Upload Options on Your WooCommerce Product Pages?
Allowing file uploads on your product pages can make your WooCommerce store more versatile and cater to a wider range of customer needs. Below are some reasons to enable file upload functionality:
- Personalization: Customers can upload their own images, designs, or text for custom products, creating a personalized shopping experience.
- Increased Sales: Customization options often lead to higher conversion rates as customers are more likely to purchase when they can personalize items.
- Better Customer Experience: Customers can easily send the files required for their customized products without the need for emails or other forms of communication.
- Streamlined Workflow: For businesses that require customer-supplied files, the process is more organized and manageable through the WooCommerce platform.
How to Add File Upload Options to Your WooCommerce Product Pages
There are various ways to enable file upload functionality for WooCommerce product pages, depending on your requirements. Below are the most common methods using plugins:
1. Using the “WooCommerce Product Add-Ons” Plugin
The WooCommerce Product Add-Ons plugin is one of the most popular choices for adding extra fields and file upload options to your WooCommerce product pages. Here’s how you can set it up:
Steps:
- Install the Plugin: Go to your WordPress dashboard, navigate to Plugins > Add New, search for “WooCommerce Product Add-Ons,” and click “Install Now” and then “Activate.”
- Configure Add-Ons: After activation, go to WooCommerce > Settings > Product Add-Ons to configure the settings.
- Add File Upload Field: On the product editing page, scroll down to the Product Data section. You’ll see a new tab called “Product Add-Ons.” Here, you can add a file upload field.
- Set Upload Limitations: You can specify file types (e.g., .jpg, .png, .pdf) and file size limits to ensure customers only upload appropriate files.
- Save and Test: After saving the changes, visit your product page to test the file upload option.
Why Choose This Plugin?
- Customizable: You can add various input fields (text, checkbox, radio button) alongside the file upload feature.
- Easy Integration: Seamlessly integrates into your existing WooCommerce store with a simple setup.
- Scalable: Perfect for adding extra options to products that require customization or personalization.
2. Using the “WPForms” Plugin with WooCommerce Integration
For more advanced functionality, the WPForms plugin provides an easy way to add file upload fields to your WooCommerce products. It’s a form builder plugin that integrates directly with WooCommerce, allowing you to capture file uploads with a contact form or custom order form.
Steps:
- Install WPForms Plugin: Navigate to Plugins > Add New, search for “WPForms,” and install the plugin.
- Install WooCommerce Add-On: After activating WPForms, install the WooCommerce Add-On from the WPForms add-ons page.
- Create a Custom Form: Go to WPForms > Add New and create a form that includes a file upload field.
- Add Form to Product Page: Once the form is created, use the WPForms shortcode to embed it into your product page using the Product Short Description or a custom WooCommerce Product Page Hook.
- Customize File Uploads: WPForms lets you define the file types and size limits for uploads, ensuring that customers only upload acceptable files.
Why Choose WPForms?
- Highly Customizable: Allows you to create fully customized forms for various needs.
- Advanced Features: Offers conditional logic, email notifications, and other powerful features.
- Scalable: Ideal for stores with advanced form needs like customer design submissions, document uploads, etc.
3. Using the “WooCommerce Checkout Field Editor” Plugin
For those looking to add file upload fields during the checkout process instead of on the product page itself, the WooCommerce Checkout Field Editor plugin is an excellent option. This plugin lets you add custom fields to the checkout page, including file upload fields, where customers can upload files relevant to their order.
Steps:
- Install the Plugin: Go to Plugins > Add New, search for “WooCommerce Checkout Field Editor,” install, and activate it.
- Configure Checkout Fields: Go to WooCommerce > Checkout Fields, where you can add a file upload field to the billing or additional information sections.
- Set File Upload Options: Configure the types of files allowed and the maximum file size.
- Save and Test: Test the upload feature during checkout by making a dummy purchase.
Why Choose This Plugin?
- Quick Setup: Easy to configure without much technical know-how.
- Works Seamlessly with Checkout: Ideal for file uploads that are tied to customer orders, like custom prints or personalized engraving details.
- Versatile: Can be used to add other custom fields for gathering more customer information.
FAQs
1. What types of files can I allow customers to upload on WooCommerce product pages?
You can allow customers to upload a wide range of file types, including images (JPG, PNG, GIF), documents (PDF, DOCX), and design files (SVG, AI, PSD). Most plugins allow you to configure acceptable file types and restrict those that aren’t supported.
2. How do I prevent customers from uploading large files?
Most file upload plugins offer the ability to set a maximum file size limit for uploads. For instance, you can limit uploads to files smaller than 5 MB to avoid overloading your server and impacting site performance.
3. Will the file upload feature slow down my website?
File upload functionality can add extra load on your server, especially if many customers are uploading large files. To prevent this, ensure you have sufficient hosting resources and limit the file size for uploads. You can also consider using external storage solutions like cloud services for file hosting.
4. Can customers upload multiple files at once?
Yes, many plugins allow customers to upload multiple files in one go. However, you may need to configure the plugin to support multiple file uploads, and there might be limits set on the total number of files or the file size.
5. Can I add the file upload feature to specific products only?
Yes, most plugins like WooCommerce Product Add-Ons and WPForms let you add file upload fields to specific products or categories. This gives you the flexibility to offer customized options only where needed, such as for personalized gifts or custom print products.
Conclusion
Adding file upload options to your WooCommerce product pages is a game-changer for stores that offer personalized or custom products. Whether you are looking to let customers upload their designs, documents, or instructions, using plugins like WooCommerce Product Add-Ons, WPForms, and WooCommerce Checkout Field Editor allows you to add this feature seamlessly and with minimal setup.
By enabling file uploads, you’re enhancing the customer experience, offering more flexibility, and potentially increasing sales. Make sure to choose a plugin that aligns with your store’s needs and provides an intuitive process for both you and your customers.